年賀状が引受開始されるのは12月15日。
元日に到着させたい場合には12月15日から25日の間に出します。
今年も年賀状の準備をする時期になりました。
以前は市販のイラスト付き年賀はがきを購入していました。
しかしそうすると、宛名と自分の住所を書くのがとても面倒。
字も汚いし書き損じも多く、気が重かったです。
それが宛名も差出人住所氏名も印刷してくれるネット注文を利用してみてとても楽だしきれいだと気付きました。
このところ利用してるのは『おたより本舗![]() 』です。
』です。
最初は喪中はがきを出すのに利用しました。
会員登録してあったので住所録も残っていて会員割引も適用されて楽だしうれしかったです。
他のところも少し検討してみたのですが、宛名印刷が有料のところも多いようでした。
特に1枚ごとの値段の場合は枚数が多いほど金額が高くなるので要注意です。
- 宛名印刷が無料
- 宛名入りのものとなしのものを一緒に注文可能
- 会員登録すれば住所録が残るので誰に出したか一目瞭然&翌年以降も楽
目次
注文の仕方
注文は最初にデザインを選んであとは順番に必要事項を入力していくだけです。
- デザインを選ぶ(タイトルや色を選べる場合はここで選びます)
- はがきを選ぶ(通常はお年玉付き年賀はがき)
- 印刷内容を入力(差出人住所氏名、挨拶文などを入力)
- 印刷内容の確認(入力した印刷内容の確認。デザインの微調整も)
- 各種オプション設定をする(宛名印刷、直接郵送など)
- 配送・支払い方法の入力
デザインを選ぶ
気に入ったデザインを選んで変更できる場所や枚数を指定して金額のシミュレーションもできます。
タイトルや色を選べる場合は選択肢が出て、選ぶとプレビュー画面が変わります。
(タイトルは「謹賀新年」とか「賀正」とかの挨拶のこと)
はがきを選ぶ
ほぼ「お年玉付き年賀はがき」一択だと思われます。
印刷内容を入力
差出人住所氏名、挨拶文などを入力します。
差出人住所指名のレイアウトや書体も選択できます。
挨拶文
挨拶文は変更可能です。
手書きでひと言入れる場合は挨拶文なしにしたり短くするとスペースができます。
逆に書くことがなければ挨拶文を長くしてスペースを埋めることもできます。
「他の文例を選択する」をクリックすると定型文が出てくるので丁度良い長さの物を選んだりも。
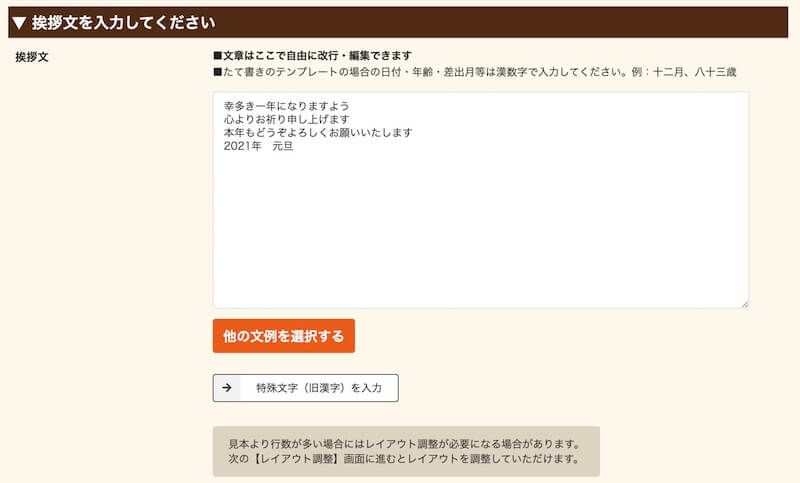
差出人のレイアウトと書体
差出人のレイアウトと書体は選択肢の中から選びます。
ただ、右寄せ、中央、左寄せなどは選んだデザインで決まっています。
気に入っていたイラストのデザインが左寄せでどうしてもしっくりこなかったので諦めて他のデザインにしたこともあります。
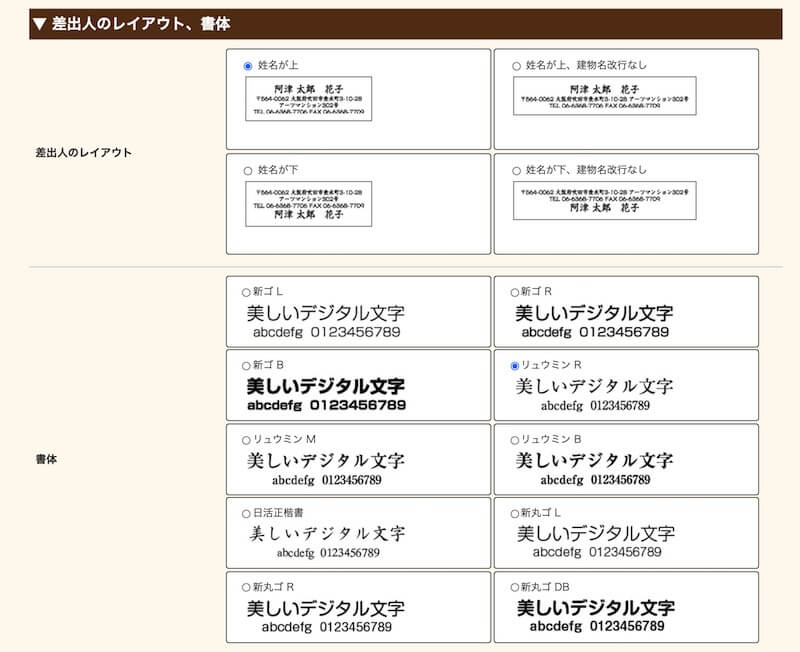
このページの下に入力内容を反映させたプレビュー画面が出てくるので納得できるまで色々試すことができます。
印刷内容の確認
挨拶文、差出人住所氏名など入力した印刷内容とレイアウトを確認します。
タイトルの位置や大きさなどの微調整もできます(デザインにもよります)。
各種オプション設定
宛名印刷、直接郵送、年賀はがき持ち込みなどのオプションを設定します。
宛名印刷
個人的に重要な宛名印刷。
下は会員登録して住所録がある場合のやり方。
(会員登録していないと「注文完了後に指定する」のみかもしれません)
宛名印刷サービスで「宛名印刷あり」を選ぶと下に選択項目が出てきます。
送り先の宛名の指定を「今すぐ指定する」にすると住所録に移動するボタンが出てくるので送る相手を選びます。
相手を選ぶと「宛名印刷あり」の枚数は自動的に入力されます。
「宛名印刷なし」も頼む場合は自分で入力。
書き損じや送ってない相手から来た時のために予備があった方が安心です。
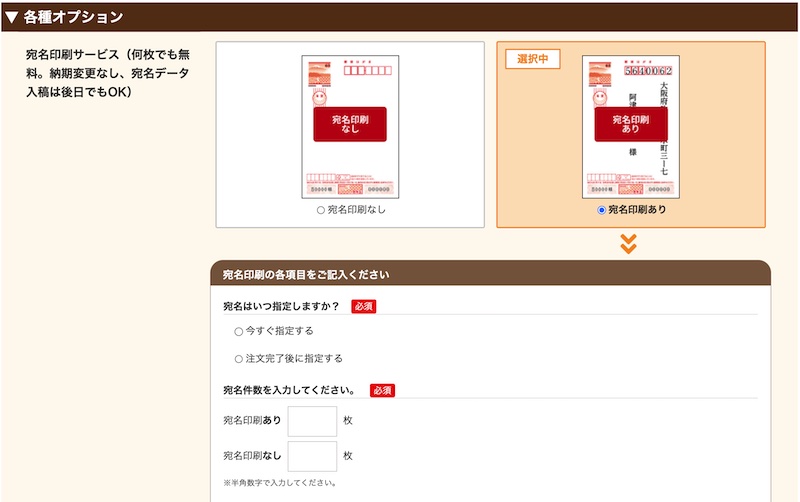
配送・支払い方法の確認
この後はカートに進んでデザイン、数量、金額の確認などをして配送方法や支払い方法選びます。
注文後すぐに注文履歴を見ると「入力待ち」のような表示が出ますが、しばらくすると「作業中」に変わります。
「宛名を注文完了後に指定する」を選択した場合などは宛名の指定が終わるまで「作業中」には変わりません。
会員登録してあると便利
以前は市販のイラスト付き年賀はがきを利用していたのですが、意外と高くなることに気づきました。
(気に入ったものが箔押しなど高いデザインだったせいもありますが)
『おたより本舗![]() 』では続けて頼めば割引率も上がっていくようですし、早く頼めばさらにお得です。
』では続けて頼めば割引率も上がっていくようですし、早く頼めばさらにお得です。
年賀状の他にも寒中見舞いや喪中ハガキの印刷も行なっていて、住所録なども共有して使用できるので登録してあると便利です。


